
MP3 tags are metadata associated with MP3 music files. They include different types of information such as album artist, contributing artist, year of release, genre, bit rate, ratings, copyright, etc.
The primary use of MP3 tags or file metadata is to provide details about the nature and origin of an MP3 file. Besides, the metadata helps you organize your music files in an orderly manner. For example, when you buy music files online, they could have metadata already filled-up. You can instantly classify music by their artists, year of release, and other attributes. You can also conduct a thorough search to find out all albums of a specific artist. In short, metadata makes it incredibly easy to sort, search and organize your music.
Adding or Editing Music Tags of your Songs
Method 1: Batch Edit Music Tags Using Free MP3Tag Software
The easy way of editing MP3 music file tags is to use a third-party batch tag editing software, such as MP3Tag.
MP3Tag is a free tool that lets you view and batch edit metadata of your files. The program window is split into two panels. The right-hand side panel shows you list of all files in a specific directory. The left-hand side panel shows you the tags associated with the selected file(s).
Steps:
1. Download and install the Free MP3Tag tool on your computer.
2. Click on the “File” menu.
3. Select “Add directory”.
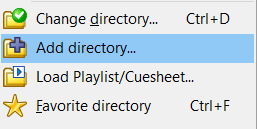
4. Select a folder that contains your MP3 files.
5. Wait for a while as the program loads all music files from the selected folder.
6. You’ll see the files list in the right-hand side panel along with the metadata associated with those files. Don’t worry if the program doesn’t display tags for some files. It is probably because these files do not have any tags associated with them.
7. Now, select the files to add new music tags or change the existing ones. You can select multiple files at once. To do so, select the first file in a row. Press and hold the “Shift” key of your keyboard. Now, click the last file to end the selection. Release the “Shift” key.
8. Once you’ve selected your files, fill-up the music title, artist, album, year and other information in the text boxes on the left-hand side panel of your screen.
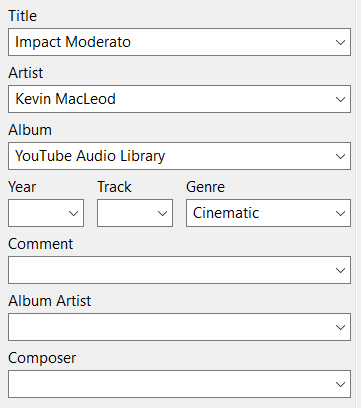
9. Save the changes to add the new tags or update the existing ones.
Method 2: Manually Edit Music Tags Using Microsoft Groove Music
Do you know that you can edit a song’s metadata without downloading a third-party software? You can use the in-house music player in Windows 10 to change the song title, album title, song artist, album artist, track, genre, disc, and year. Unfortunately, if you’ve too many music files, you may find this method uneasy. You’ll need to edit tags for each file.
Step 1: Build Groove Music Library
First things first, load your local music folders into Groove Music and build a music library. Groove will start tracking those folders and add your music to the library. It might take some time.
1. Open Groove Music.
2. Click on the Menu icon (four horizontal lines) on the upper left side.
3. Select “My Music”.
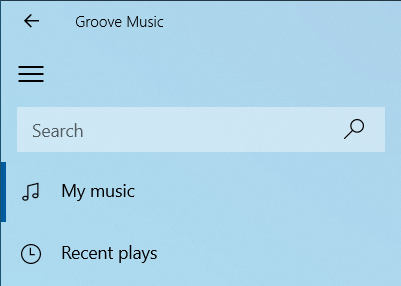
4. Click on the “Songs” tab.
5. Click on “Show us where to look for music” link-label.
6. Groove Music will show up a new dialog with the locations already added to the library.
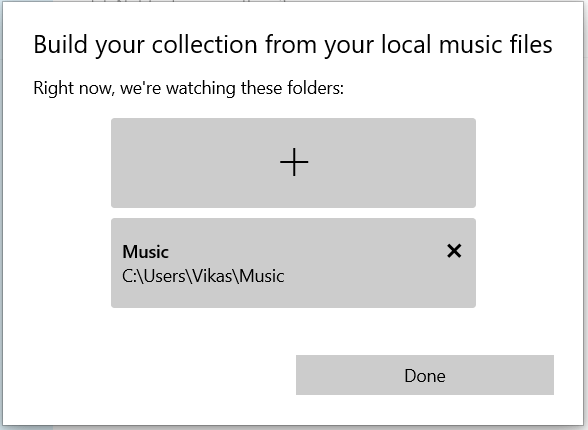
7. Click the Add icon (a Plus symbol), and choose a folder that contains your music files.
8. Click on “Add this folder to Music”.
9. To add multiple folders, repeat the same process again.
10. Click on “Done” once you’ve finished adding.
Step 2: View and Edit Metadata
Once all files have been added to the music library, you can start editing the music tags. Here’s how:
1. Click the “Songs” tab under “My Music”.
2. Right-click a music file to change the metadata, and select “Edit info”.
3. Groove will display a new dialog “Edit Song Info” so that you can view and edit the song’s metadata.
4. Once you’ve finished editing the metadata, click on the “Save” button.
Method 3: Manually Edit Music Tags Using File Properties Dialog
Windows lets you edit MP3 file tags manually. But it could take forever if you’ve too many files to edit. There is no in-house functionality to batch edit at once.

- Right-click a music file, select “Properties”.
- Click on the “Details” tab.
- View and edit your file tags, and then click on “OK”.
- Repeat the same procedure for other files in your collection.
Note: To remove metadata associated with a file, use the “Remove properties and personal information” link in the same “Details” tab of the Properties dialog.
How to Organize Music Files Using MP3 Tags?
Windows allows you to organize your music files by their tags. You can sort or group files in a folder in ascending or descending order based on their attributes.
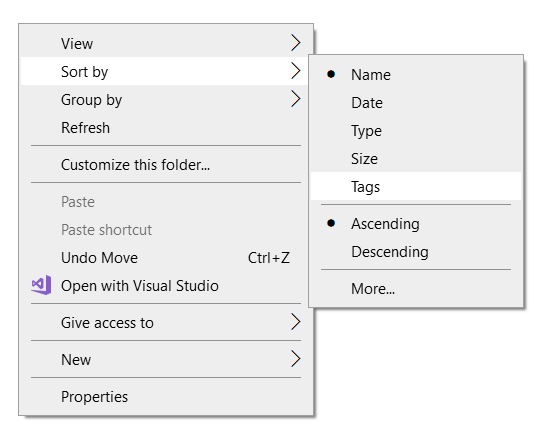
- Open your Music folder.
- Right-click on an empty area, and select “Sort by” or “Group by”.
- Select the tag you want to use for sorting/ grouping your files. (For example, name, title, album, or contributing artists).