
If you’re an Internet addict, you’re no stranger to the website notification permission pop-ups that appear every time you browse a website you have never visited before.
Since more and more webmasters are adopting the push notification service, people often feel annoyed and complain about frequent permission pop-ups that degrade their Internet experience. If you’re one of those users, here’s good news: You can completely get rid of the website notification permission pop-ups all at once (at least on major browsers). Read on to find out how…
Why Do Websites Ask for Push Notification Permissions?
Many websites want to keep you informed and updated about new happenings. They want to provide you with personalized updates about new blog posts, news, events surrounding you, stock updates, discounts and offers, etc. Such push notifications can be sometimes really helpful.
Push notifications help webmasters quickly deliver content to their visitors, retain their reach & audience and improve post engagements, all without asking for any private information such as visitor’s name and email address.
How Do Push Notifications Work?
If you’ve subscribed for a website’s push notification service, their webmaster sends you periodic notifications that pop up straight on your desktop. As a subscriber, you don’t have to be active on the website forever or visit it too often. You will receive the push notifications regardless of whether you’re active or not. Push notifications are almost instant. They are sent and received in real-time. They facilitate quick communication without disclosing your name and personal email address.
Stop Websites from Displaying Push Notifications
You can stop websites from displaying permission pop-ups to send push notifications. The steps on the major browsers are as follows:
Google Chrome
1. Click on the Menu icon (an icon with triple dots) in the upper right corner.
2. Select Settings.
3. Scroll down the browser settings page and click on Site Settings under the Privacy and Security section.
4. Scroll down a bit and click on Notifications under the Permissions section.
5. Move the switch Sites can ask for notifications to the left to disable it.

Opera
1. Click on the Oprea icon on the upper left corner of your screen.
2. Select Settings.
3. Click on the Advanced link on the left-hand side panel. It’ll expand the advanced options.
4. Click on Privacy & Security underneath it.
5. Click on Site Settings under the Privacy & Security section.

6. Select Notifications.
7. Move the switch Sites can ask to send notifications to the left.
Microsoft Edge
1. Click the Menu icon (ellipsis).
2. Select Settings.
3. Click on the Cookies and Site Permissions tab on the left-hand side panel.
4. Click on Notifications under the All Permissions category.
5. Move the switch Ask before sending (recommended) to the left.
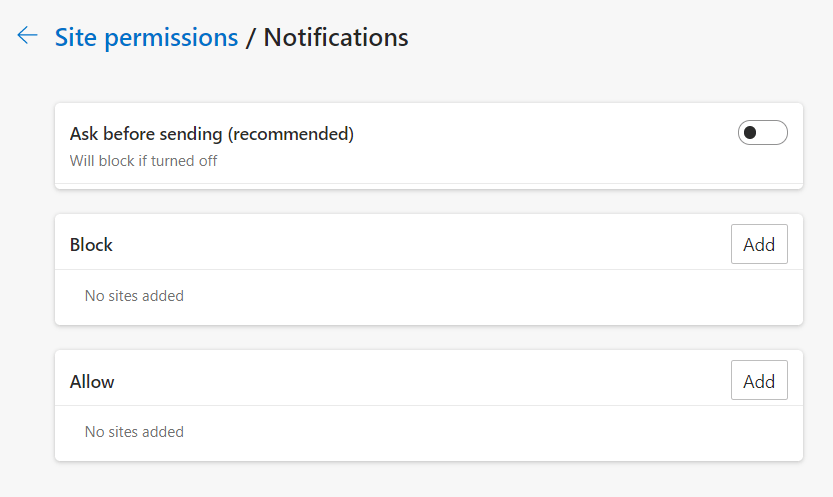
Mozilla Firefox
1. Click the Menu icon (hamburger icon)
2. Select Options.
3. Click the Privacy & Settings tab on the left-hand side panel.
4. Click on Settings next to Notifications.

5. Check the option Block new requests asking to allow notifications.