
Pinning a program to Taskbar simplifies the way you can open it. This handy feature gives you the ability to open any program with a single click, without looking through the long, cluttered All Apps list. But what if you want to pin a most commonly used Word document, image, video, or any other file to Taskbar?
As a matter of fact, Windows does not natively support pining a non-Executable file to the Taskbar. Even if you open a Word document and try to pin it, Windows will pin the Microsoft Word, and not the actual document. Worry not, we’ll walk you through some hacks to pin any file to the Taskbar without downloading any external utility from the Internet. Let’s begin.
Pin a File to the Taskbar
Important: It is recommended that you take a backup of the file you want to pin, before proceeding with the steps given below.
Steps
Now let us get back to the steps.
1. Double-click This PC icon on your Taskbar.
2. Click on the View tab on the Ribbon interface, and check File name extensions.

3. Let’s say you want to pin a Word document “Project.docx” to the Taskbar. Go to the parent directory that contains this file, and rename your file as “Project.docx.exe“.
4. A warning pop up will appear “If you change a file name extension, the file might become unstable“. Click Yes to proceed.
5. Now, right-click the resulting file Project.docx.exe, and select Pin to Taskbar.

6. Rename the Project.docx.exe file again to Project.docx. Again, a pop-up will appear asking you to confirm your action. Click on Yes.
7. Now, press and keep holding the Shift key of your keyboard and right-click the pinned file (Project.docx.exe) on your Taskbar and select Properties. (Don’t open the file, else you won’t see this option)
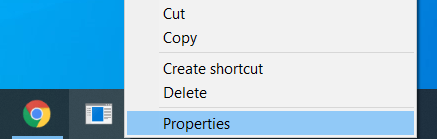
8. Click the Shortcut tab.
9. Look for the file path in the Target box. The file path will look like this: C:\Users\Vikas\Desktop\Project.docx.exe. Remove the “.exe” extension part from the file name so that the Target path will appear this: C:\Users\Vikas\Desktop\Project.docx
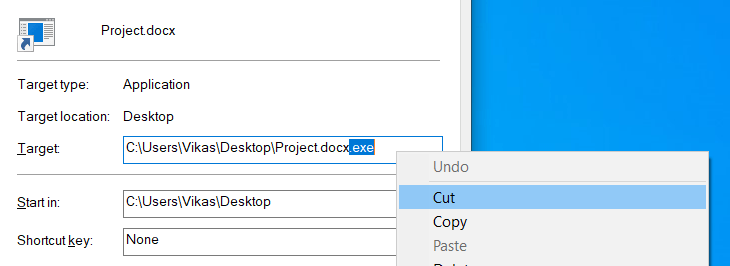
10. Click on Apply.
11. Click on the Change Icon button.
12. Set the relevant icon for your file. If you don’t like the default icons, type “imageres.dll” in the “Look for icons in this file” and press Enter. Similarly, you can download a resembling icon from the Internet for free, and select it.

13. Click on OK twice.
14. You’ll need to sign out of your session and sign in back or restart your computer for your new Taskbar icon to reflect.
Pin a Website to the Taskbar
Similarly, you can also pin Internet shortcuts to Websites to the Taskbar. You can accomplish this using native support in Google Chrome and Microsoft Edge browsers.
Google Chrome
1. Open Chrome and the website you want to pin to the Taskbar.
2. Click the menu icon (three vertical dots) on the upper right corner of the window.
3. Select “More tools”, followed by “Create shortcut”.

4. Chrome will prompt you to enter a name for your Internet shortcut.
5. You can leave the default page title unchanged, or change it as you like.
6. You’ll also find an option “Open as window” which load the website into its own window, rather than Chrome window, if checked.

7. Click on Create.
8. Chrome will create a shortcut to the website on your Desktop.
9. Now, right-click the newly created Desktop shortcut, and select Pin to Taskbar.
Microsoft Edge (Chromium-based)
1. Open Microsoft Edge from the Start Menu.
2. Open the website you want to pin to the Taskbar.
3. Click the menu icon (three dots).
4. Select More tools, followed by Pin to Taskbar.
Microsoft Edge (Old, Non-Chromium based)
1. Open Microsoft Edge and visit the website you want to pin to the Taskbar.
2. Click the menu icon (three dots).
3. Click on Pin this page to the Taskbar.