
Duplicate files are identical copies of your original files. They are usually scattered across multiple locations- such as different drives, folders and sub-folders on your hard disk. Duplicate files are usually found in popular file formats (such as .txt, .docx, .pdf, .ppt, .xlsx, .mp3, .mp4, .rar, etc.).
As you use your computer, share files with different people, or sync them across multiple devices at home or office, you acquire a bunch of duplicate files. Simple file copying operations, downloading the same file twice could result in redundancy. Over time, they eat up your hard disk storage, impact the computer performance and your productivity. You start seeing numerous entries of the same file versions while searching for your files. In this article, we’ll discuss how to get rid of duplicates and re-organize your files. Let’s begin.
Method 1: Manually Find & Remove Duplicate Files
Windows do not have an in-house functionality to identify and fix duplicate files. However, you can use File Explorer to sort files by their names and distinguish duplicate files from the originals using common naming patterns and suffixes. Here’s how:
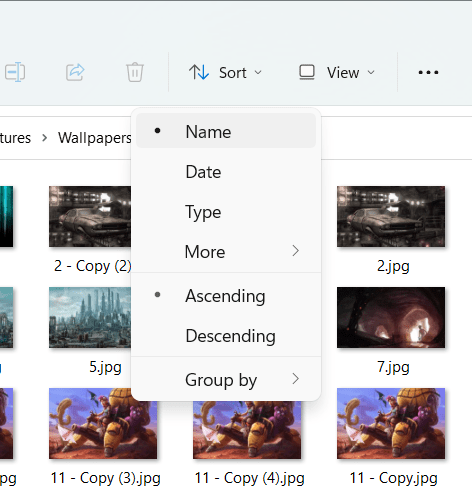
Steps For Windows 11:
- Open File Explorer (formerly, Windows Explorer).
- Open the folder that contains the files you want to scan for duplicates.
- Click on the View icon > List.
- Click on the Sort icon > Name.
- File Explorer will sort your files by their names in ascending order.
- Go through the files list and look for common file naming patterns. For example, if your original file is named ‘Document1.docx’, the duplicate versions could have a suffix at the end: ‘Document1 – Copy.docx’, ‘Document1 – Copy(2).docx’, etc.
Steps For Windows 10:
- Click on the File Explorer icon on your Taskbar.
- Open the folder that contains your files.
- Click on the ‘View’ tab on the Ribbon interface.
- Click on the ‘Sort by’ icon and select the ‘Name’ parameter.
- Click on the ‘Sort by’ icon again and select the ‘Ascending’ option.
- File Explorer will sort your files by their names in ascending order.
- Review the files list carefully and look for common naming patterns (for example, Document1.docx may be the original file and Document1 – Copy(2).docx may be the identical copy.)
Limitations: This method is not recommended if you’ve hundreds of thousands of files on your hard disk. In such cases, manually finding duplicates becomes a long tedious and time-consuming job. Also, there are possibilities of human errors and accidental deletion of your files. Just because two files share the same name, they need not be duplicate files. They may contain altogether different text. This is where an automated specialized solution comes into the picture.
Method 2: Automatically Fix Duplicate Files with One-Click
DupInOut Duplicate Finder is an industry-leading duplicate file finder and remover solution. Its ultra-fast scan algorithms help you quickly scan multiple folders for duplicate files and get a comprehensive report of all duplicates found. You can review the duplicates list yourself and use the automatic file marking/ un-marking features to determine which files to keep and which ones to fix.
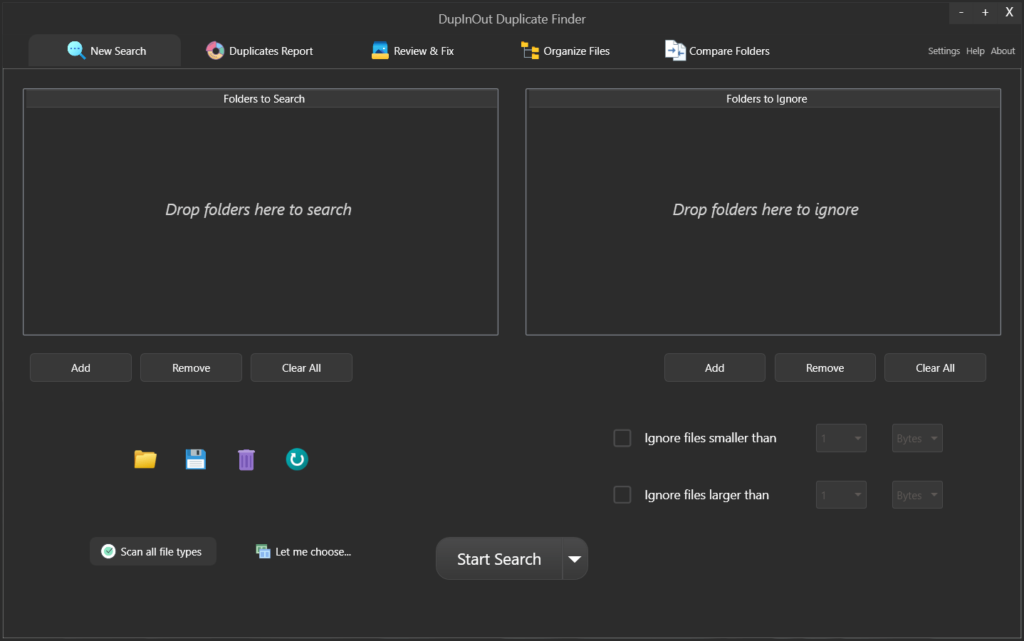
Fix Duplicates Safely, Quickly & Easily
DupInOut has a simple and intuitive interface. Once you’ve reviewed the duplicate files list, DupInOut Duplicate Finder will offer you the following choices:
- Delete Permanently: Use this option if you want to permanently wipe out the duplicate files and instantly reclaim your storage space.
- Move to Folder: Sometimes, you may not want to delete the duplicates immediately and keep them aside for reviewing them later. Using this option, you can specify a target location where you want to move all the duplicate files.
- Rename: Using this option, you can batch rename your duplicates to distinguish them from the original files. For example, you can add a keyword ‘_duplicate’ (or anything else of your choice) at the end or beginning of each identical file.
DupInOut Duplicate Finder is your best bet if-
- You’re looking for an automated way to deal with the growing problem of duplication
- You’re looking for a safer way to delete duplicates and don’t want to risk losing your data
- You don’t have the time or expertise to deal with complex scripts, Batch files, PowerShell commands to compare files and identify duplicates.
- You need to batch select hundreds of duplicates using different file selection patterns (such as newest files in each group, oldest files in each group)
- Fix duplicates based on custom parameters (for example, all duplicate files created on a specific date, etc)
- Have complex folder structures. Want to scan only specific folders and exclude others (for example, scan the entire directory ‘D:\MyFiles’ but exclude a sub-folder ‘D:\MyFiles\Personal’)
- Looking to scan only certain file types of your choice (for example, documents, images, videos) or scan all files regardless of their formats
- Looking to get a comprehensive report of all duplicate files found based on their formats and wasted size
- Export the list of all duplicates to a separate file.