Just about everyone has a Google account these days. Millions of people use Google Calendar because it’s free, easy to use and beneficial in everyday life.
You might be looking to download your Google Calendar for various reasons. Maybe you want a backup of your Calendar data if you permanently lose access to your Google account. Or probably, you find yourself getting stuck all the time because of Internet connectivity issues. You want to keep an offline copy to keep track of your daily activities. Nevertheless, having another copy offline can definitely come in handy. We’ll walk you through several methods to download your Google Calendar events to your PC.
What is Google Calendar? Why is it So Popular?
Google Calendar is a calendar and reminder application from the search engine giant. It is available on both the website and mobile app.
Google Calendar helps you organize and schedule your priority tasks and appointments. Thanks to Google Calendar, loads of people feel they’re more organized, disciplined and productive than ever before.
Google Calendar offers excellent collaboration features. They’re helpful if you’re leading a team in an organization. You can share Google Calendar with your employees or colleagues to inform them about the upcoming schedules, work timelines and events. Much like Google Drive, you can grant permission levels to individuals to access and manage your calendars.
And if you haven’t guessed already, Google Calendar is fully integrated to work with the Gmail. For example, when your friend emails you the date of your next vacation, Google gives you an option to add it to your calendar. It’s that easy!
Downloading Google Calendar Events to your PC
Primarily, there are two ways of downloading your Google calendar data.
Method 1: Export your Calendar
You can export your calendar from the “Settings and Sharing” menu as shown under:
1. Open the Google Calendar.
2. Click on the “Main Menu” icon on the upper left corner.
3. Expand “My Calendars” if it’s already collapsed.
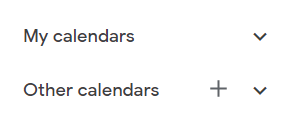
4. Do you see any active calendars? Click on the three dots menu icon next to your calendar’s name.
5. Select “Settings and Sharing”.
6. It opens your Calendar Settings page.
7. Click on “Export Calendar”.
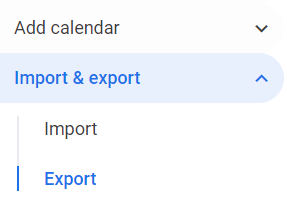
8. That’s it, Google will start downloading your calendar straight away.
Method 2: Download from Data and Personalization
Alternatively, you can use the “Download and Personalization” page to download an archived copy.
1. Open your browser and sign in to your Gmail account.
2. Click on your Profile Picture on the upper right corner.
3. Select “Manage your Google Account”.
4. Select “Data and Personalization”.
5. Scroll down a bit and look for “Download, delete or make a plan for your data”.
6. Select “Download your Data”.
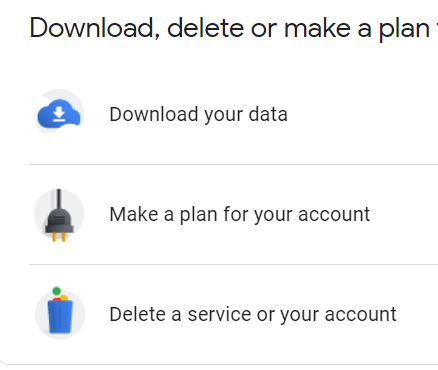
7. In the Download your Data page, you’ll find all the Google products are preselected. Click on “Deselect All”.
8. Now, select “Google Calendar”.
9. Click on “Next Step”.
10. Select your desired File Type and Size. As an example, we’ll select “.zip” as the compression format, and “1 GB” as the maximum limit for splitting your compressed files.
11. Click on “Create Export”.
12. Wait for a while to download your Google Data.

Leave a Reply
You must be logged in to post a comment.