
YouTube has become a popular platform for numerous types of content. No matter whether you’re watching an educational video, funny clip, cooking recipe, live TV, or an interesting film, capturing images will help you preserve an important moment.
If you’re a YouTuber, it’s no secret that you want more people to watch your content. You can capture an image screenshot of an exciting frame to create a stunning thumbnail.
There are multiple ways to capture an image from a YouTube video. We’ll discuss some of the easiest ones. Let’s begin.
Method 1: Using Snipping Tool
Snipping Tool is the simplest way to take a screenshot of a YouTube video.
Snipping Tool has been around us ever since the Windows Vista days. It’s a great tool to take screenshots of open windows. You can also capture rectangular areas, free-form areas, and export the image in your desired format. It also provides basic image editing features to erase certain portions of the screenshot, highlight areas, or use colored pens.
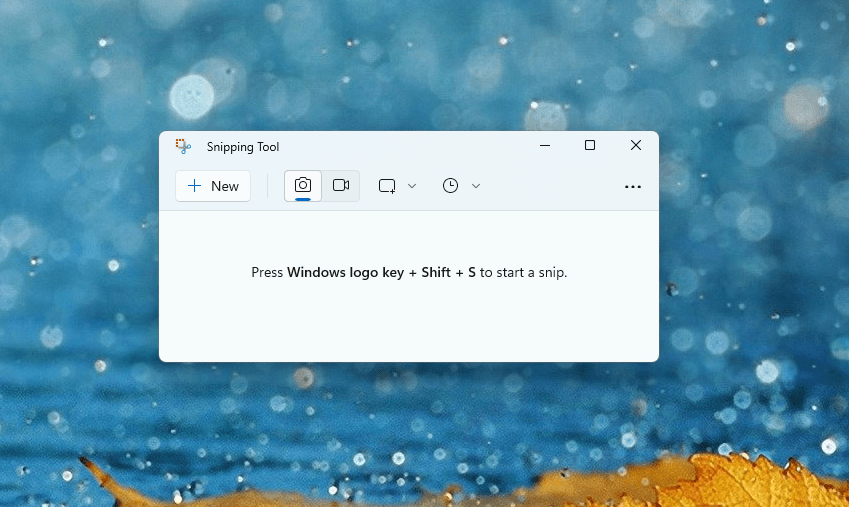
1. Fire up your browser and open the YouTube video.
2. Pause the video on the frame you want to capture.
3. Click on the Search box on your Taskbar.
4. Type Snipping Tool and open it from the search results.
5. Click on the Mode icon in the Snipping Tool.
6. You’ll get the following options:
- Free-form snip
- Rectangular snip
- Window snip
- Full-screen snip
7. Select the Free-form snip option.
8. Select the region of your video frame.
9. Click on the Save icon on the toolbar to save your image.
Method 2: Using PrintScreen Key
Another simple method is to take a full-screen screenshot using the PrintScreen key, and then crop it using Microsoft Paint.
1. Start your YouTube video and pause it on the frame you want to capture.
2. Press the PrintScreen key of your keyboard to take a screenshot.
3. A screenshot of your entire screen will be copied to the Windows Clipboard.
4. Type Paint in the Search Box on your Taskbar, and open the Microsoft Paint from the search results.
5. Paste your screenshot in the Paint window. (Press Ctrl + V)
6. Crop the portion of your image.
7. Save your file.
Method 3: Using VLC Media Player
Another option is to use the Take Snapshot feature in the VLC Media Player.
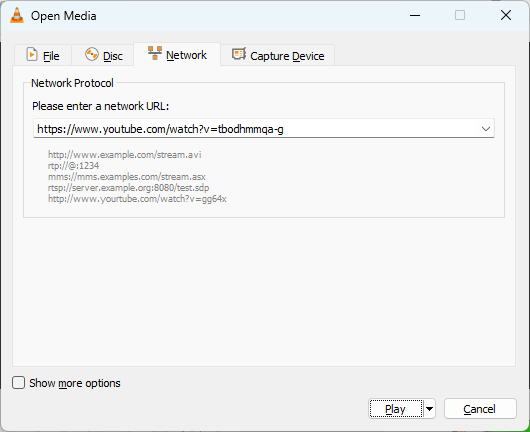
1. Download and install VLC Media Player.
2. Click on the Media menu and select Open Network Stream.
3. Paste the URL of your YouTube video.
4. Click on Play.
5. Go to a frame where you want to take the screenshot.
6. Click on the Video menu, select Take Snapshot.
7. Browse and locate the folder where you want to save the snapshots.
Method 4: Using Shotcut
Shotcut is a free, open-source and cross-compatible video editor. It lets you import your videos, add filters & special effects, and export the edited video into a range of file formats including 4K and HD. Not just that, it can also be used for screen recording and manipulating recorded audio segments.
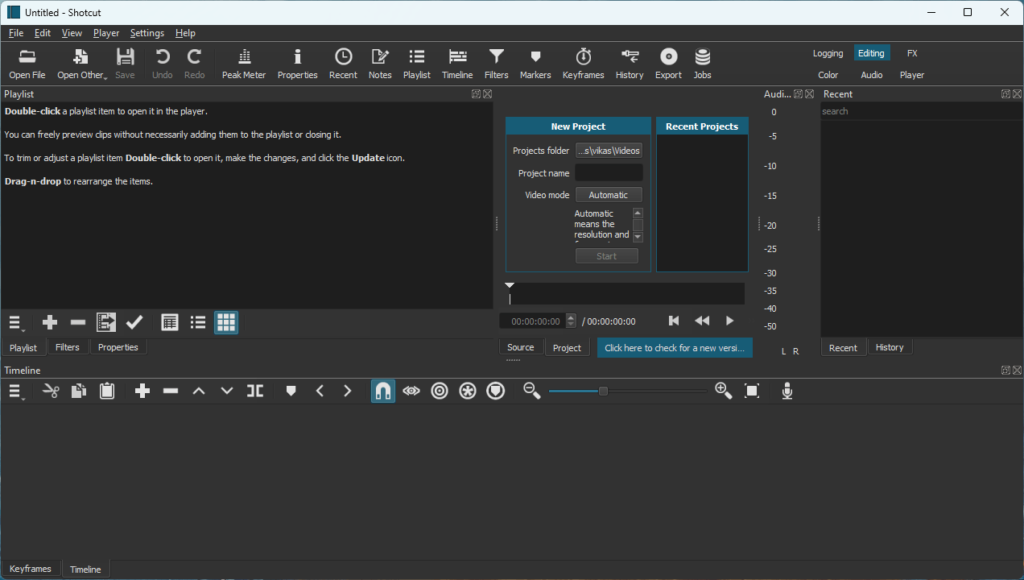
1. Download your YouTube video.
2. Download and install Shotcut.
3. Click on File > New.
4. Drag and drop your downloaded YouTube video into the new project.
5. Go to a frame where you want to take the screenshot.
6. Click on File > Export Frame.
7. Specify a name for your file, and then click on Export.
Method 5: Using FFMpegThumbnailer
FFMpegThumbnailer is a free and open-source video thumbnailer. The primary purpose of FFMpegThumbnailer is to decode frames from video files, and create thumbnails.
1. Download your YouTube video.
2. Download and install FFMpegThumbnailer.
3. Click on Start > Command Prompt.
4. Execute one of the following commands:
Extract images from the entire video:
ffmpegthumbnailer -i D:\Test\Video.avi -o image-%d.jpg -ss-s 640×360 -c jpeg
Extract images from the first 30 seconds of the video:
ffmpegthumbnailer -i D:\Test\Video.avi -o image-%d.jpg -t 30 -s 640×360 -c jpeg
Note:
- Replace D:\Test\Video.avi with the actual path to your video file.
- Replace 640×360 with your desired new image resolution.