
Thinking of planning a vacation? Want to create a To-Do list or a shopping list? Looking to keep track of your upcoming meetings, schedules or recurring payments? Or, just want to capture random ideas in your mind onto a digital paper? Microsoft OneNote is the ultimate solution.
But what if the OneNote fails to load your notebook? Surely, this can be a frightening moment for anyone, especially if you rely on your OneNote notebook for your daily plans and reminders.
While trying to open your existing OneNote Notebooks, sometimes you may encounter an error:
“Sorry, we couldn’t open the notes that you were looking for. OneNote may still be syncing them, you may not have permission to open them, or they may have been moved or deleted“.
As the error clearly indicates there may be file location or permission issues. However, a technical glitch with OneNote can also cause this problem. Let’s try to find a solution.
What Is Microsoft OneNote? What It Is Used For?
Microsoft OneNote is a great app to create and organize digital (electronic) notebooks. A OneNote Notebook may consist of different elements such as text, digital ink text, images, screenshots, scanned images, audio and video clips, web pages, and other files. The note-taking app OneNote is a hub for your personalized notes.
Microsoft OneNote is available for download on almost all major operating systems including Windows, Mac OS, Android, iPhone and iPad. If you’re using Linux, no worries. You’re still covered. There’s a Web version that you can access from your favorite web browser. However, keep in mind that some features may not be available in the Web version. You can read more about these limitations here.
A OneNote notebook is made up of different sections and pages. Each section has its own title and color to make it easier to find your notes and make them readily available when you need them. You can insert tables, symbols, stickers, equations and various tags (To-Do, important, question, remember for later, definition, etc.). If you hate typing a lot of text, there’s a dictation feature as well. Just read out your text loudly and OneNote will type it for you in your native language. Keep in mind, the dictation feature requires constant Internet connectivity.
OneNote also comes with drawing and sketching features. You can use your finger, pen or mouse to get creative and draw sketches.
OneNote Web Clipper feature lets you extract data from web pages and store the clipped web pages into your notebooks.
OneNote has an image to text feature that lets you pull the text out from any image. If you’ve got a bunch of images with some text, OneNote can automatically extract text from these images with just a few clicks.
Solutions
Case 1: The OneNote Notebook You’re Trying to Open has been Moved, Renamed or Deleted
It may be possible that the OneNote notebook you’re trying to open has already been moved, renamed or deleted. This is very much possible if you’ve manually moved the “OneNote Notebooks” folder (typically, found inside the Documents folder or OneDrive > Documents folder) to a different location such as an external hard disk.
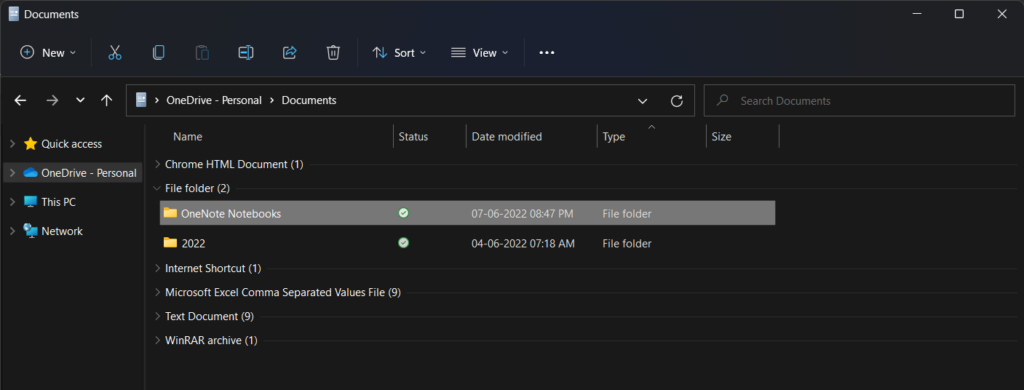
To resolve this problem, go to the new location where you’ve moved your OneNote notebook and move the “OneNote Notebooks” folder back to it’s original location (for example, Documents folder or OneDrive > Documents). For more information, read this documentation.
Case 2: You Don’t have the Permissions to Open the OneNote Notebook Because You’re Logged in to a Different Microsoft Account
If you’re trying to open a OneNote Notebook that was created using some other Microsoft account, you may encounter this error. Just add your original Microsoft account into OneNote and then try opening the notebook again.
1. Open OneNote and click on your account display name on the top right.
2. In the new Account dialog, click on “Add account”.
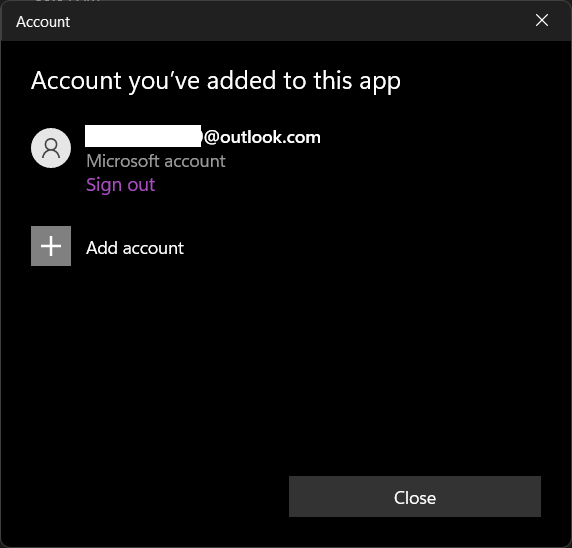
3. Select your account type (for example, Microsoft account or Work or school account).
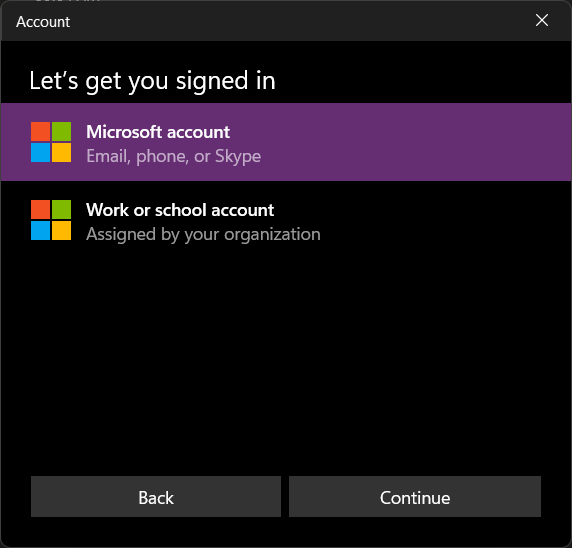
4. Click on “Continue”.
5. Enter your sign-in credentials.
6. If your account is protected with 2-Factor Authentication, you may be asked to confirm your identity by entering the OTP sent to the authenticator application, registered phone number or registered email address. If you don’t get it, just type in your backup codes.
7. After signing-in, try opening your OneNote notebook again.
Case 3: Problems with the OneNote Application
Method 1: Repair Microsoft OneNote
There’s an easy way to repair OneNote if you’re unable to open your notebook. You can use the repair and reset options that automatically fix application-related problems for you.
Using the Settings Page:
1. Click on Start.
2. Click on the “Settings” icon.
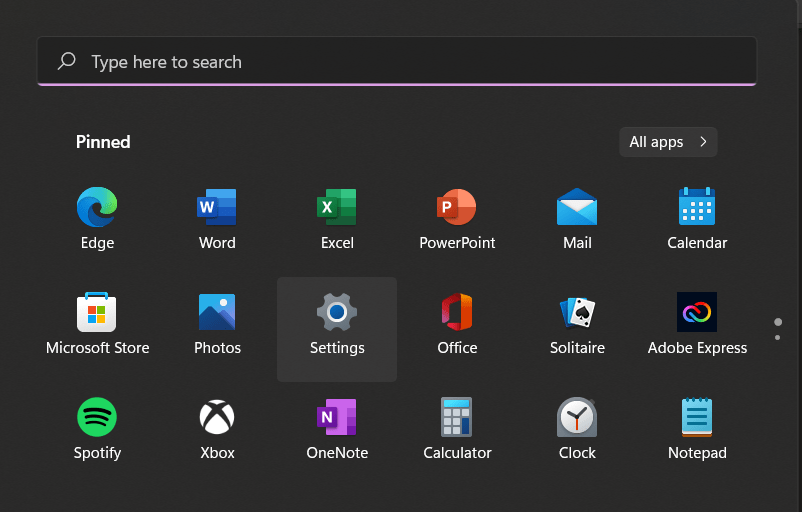
3. Click on the “Apps” tab on the left.
4. Click on “Apps & Features”.
5. Look for “OneNote for Windows 10” or “OneNote” depending on the edition installed on your machine.
6. Click on the three-dots in front of it, and select “Advanced options”.
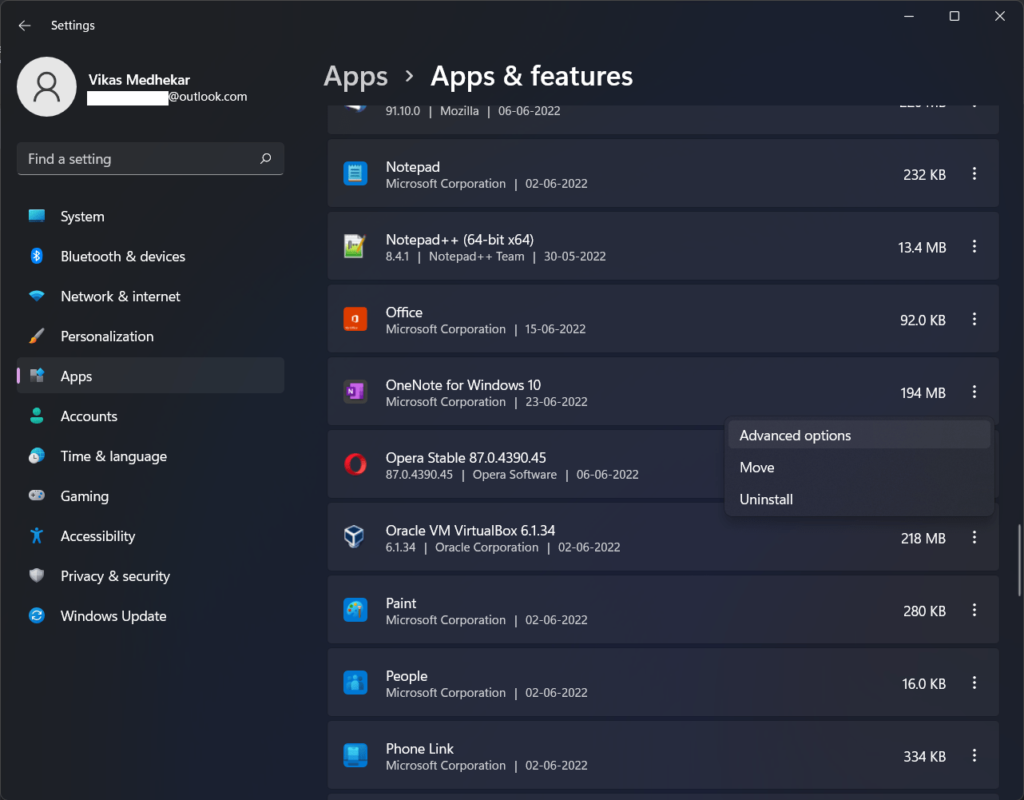
7. Click on the “Repair” button to diagnose the OneNote app without affecting the app data.
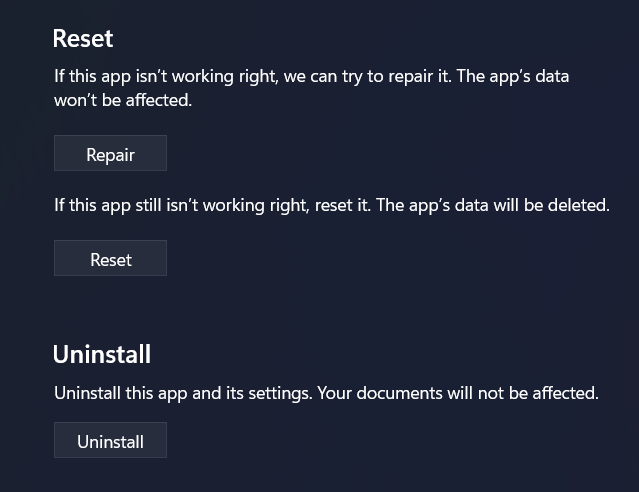
8. Did that fix your problem? If not, try the “Reset” button on the same page. Please note that resetting the app will delete the app data. You’ll need to log-in again.
Method 2: Remove OneNote and Office Credentials
Credentials Manager is a central place in Windows to view and remove locally saved credentials pertaining to the websites you visit, applications you use and the network connections you connect. Try removing the OneNote and Office Credentials to see if that fixes your problem.
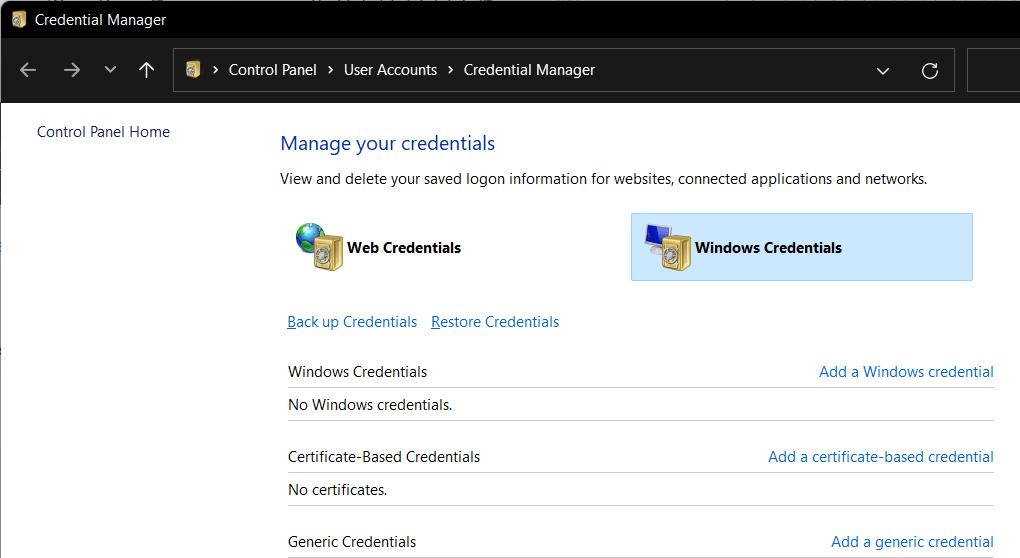
Using Credential Manager:
- Click on Start.
- Type “Control Panel” in the Search Box and open it from the search results.
- Click on “User Accounts”, followed by “Credential Manager”.
- In the Manage your Credentials page, select “Windows Credentials”.
- Expand the “OneNote and Office Credentials” category by clicking the downward arrow.
- Click on “Remove”.
Method 3: Reinstall OneNote
Reinstalling OneNote typically fixes this issue. There are different ways to reinstall OneNote.
Using Right-Click Menu Options:
- Click on Start.
- Right-click on OneNote, select the “Uninstall” option.
- Click on “Uninstall” in the confirmation prompt.
- Once OneNote is successfully uninstalled, it’s time to reinstall it again.
- Click on Start, and look for “Microsoft Store” and open it. If you couldn’t find Microsoft Store, click on “All Apps” and scroll-down till the programs starting with the alphabet “M” show up.
- In the Microsoft Store app, click on the Search box on the top and type “OneNote”.
- Open OneNote from the search results.
- Click on “Get” to download and install it.
Using the Settings Page:
- Click on Start, followed by the Settings icon.
- Click on the “Apps” tab on the left.
- Click on “Apps & Features”.
- Look for “Microsoft OneNote”.
- Click on the downward arrow next to OneNote, and select the “Uninstall” option.
- Follow the on-screen instructions.
- Once OneNote is successfully uninstalled, download it again from the Microsoft Store.